Getting into smart home technology can be fun and exciting. But it can be hard to know how to reach your full potential with all the different devices available!
If you have more than one device that supports Apple's HomeKit protocol, automation in the iOS 10 Home app is a perfect way to tie it all together. We'll discuss exactly how automation works, the different types of automation you can create, and how to set up a home hub.
As the number of devices compatible with the Apple HomeKit protocol increases, more smart home What is a smart home? What is a smart home? We recently launched a Smart Home category on MakeUseOf, but what is a smart home? Read More Fans can finally take advantage of one of the protocol's greatest advantages:automation.
Accessible through the Home app built into iOS Get the most out of Apple HomeKit and the iOS 10 Home app Get the most out of Apple HomeKit and the iOS 10 Home app In this article, you'll learn about the growing list of HomeKit-related apps. Products and how to control them. You will also see how to spot a compatible product on the market. Learn more, automation can integrate compatible devices and open up a number of great opportunities to put some intelligence into your smart home.
We'll walk you through the entire process on how to set up your automation, how to link different smart home devices, and even how to trigger different scenes.
First things first, you'll need to have the Home Hub running full-time for any automation to work or to control HomeKit devices on the go.
You can use an iPad with iOS 10 or later, or any fourth-generation Apple TV with tvOS 10 or later. Any device will need power and a Wi-Fi connection at all times to work.
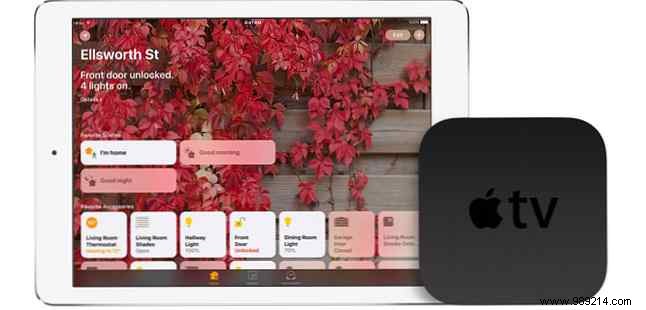
On iPad, go to Settings> iCloud . Enter your Apple ID information and confirm that both iCloud Keychain and Home are turned on.
After that, go back to Settings> House and then turn on Use this iPad as a Home Hub.
To use an Apple TV, you'll first need to enable two-factor authentication for the Apple ID. While it does require you to jump through a few hoops, it is an important security precaution that any Apple user should consider adding to their account to keep their personal information safe.
Once complete, go to Settings> Accounts on Apple TV and make sure you're signed in to the same account as the Apple ID. The Apple TV will automatically configure itself as the Home Hub. To check again, go to Settings> Accounts> iCloud on the streaming device.
While using an iPad may be more convenient for some users, having an Apple TV acts as a hub Apple TV 2015 Review Apple TV 2015 Review With competition from Google's Chromecast and Amazon's FireTV reaching a fever pitch, can Cupertino stay in the battle for the space under your TV? Read More The device always has power and is always in the same location in your home.
And in my experience, Apple TV is also more reliable for controlling HomeKit devices, especially anything that relies solely on a Bluetooth connection.
Now let's look at the four different types of automation you can create with HomeKit accessories.
All automation customization is available through the Home app. After opening the app, select Automation in the bottom right corner. Now the fun begins.
After you hit Create New Automation, there are four different categories to choose from. The first covers when leaving or arriving home. It is also known as geofencing because it depends on the location of an iPhone.
The next screen allows you to select where the location automation should occur (which is likely your home). Below that you can select either “When I arrive” or “When I leave.”
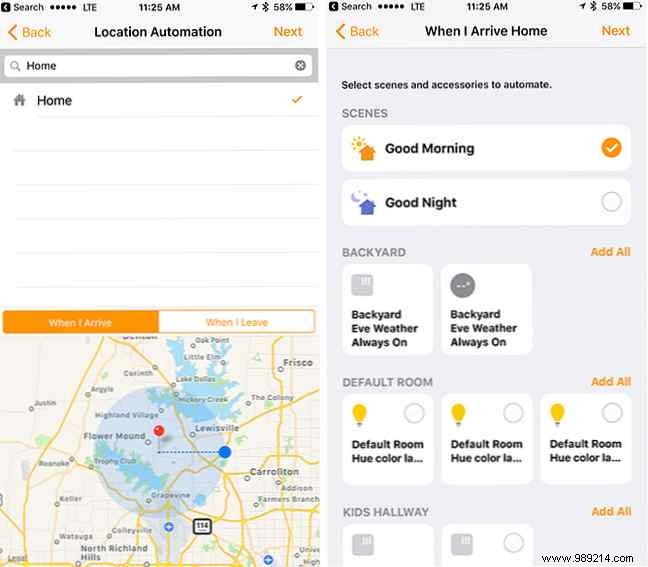
For either option, you can drag the slider to select a specific location for the automation to occur. For example, you could have a specific “When I Arrive” automation happens anywhere from when I'm 328 feet away from home or halfway across town.
As well as being able to select a few fixtures for this automation, you can also automatically trigger a specific scene, which is a huge help.
An easy way to use this feature is to have all HomeKit lights turn off when you leave and turn back on when you arrive. If you have more compatible products, you can perform more complex tasks. Some of them include automatically locking and unlocking your doors (with something like August Smart Lock) and adjusting your thermostat (like the Ecobee3).
August Smart Lock 2nd Gen - Dark Grey, Works with Alexa August August Lock 2nd Gen - Dark Grey, Works with Alexa Buy Now On Amazon $158.99
If you're having trouble getting this to work or you can't create automations at all, you may need to adjust some settings on your iOS device or Apple TV. On an iPhone or iPad, go to Settings> Privacy and make sure location services are turned on. Then scroll down and select Start and make sure When using the app is selected in the Allow location access menu.
To verify again on Apple TV, select Settings> General> Privacy and confirm that location services are turned on. Also, select Location Services and make sure HomeKit is set to Always.
This automation is easy to understand - just think of it as a modern take on the old school timer.
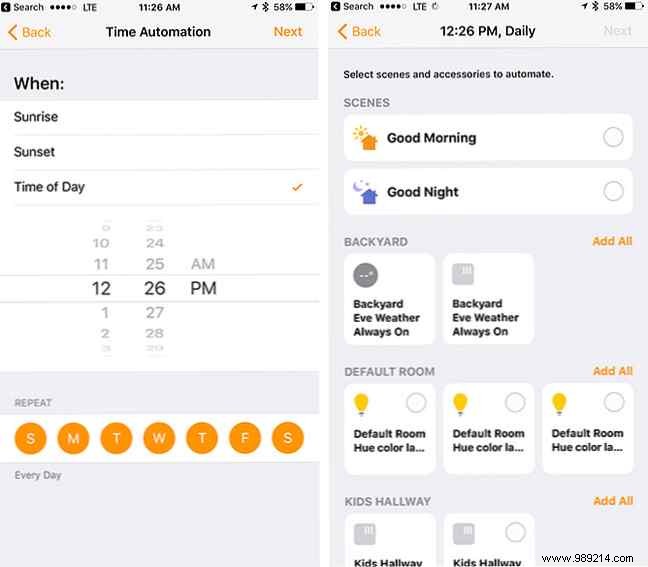
After selecting it on the Automation tab, there are three different options for when to set the trigger:at sunrise, sunset, or at a specific time of day. Thanks to location services, your iOS device will always know the exact sunrise and sunset at the selected house.
Below that, you can choose which days to repeat the automation. This allows you to run the automation every day of the week, weekdays, weekends, specific days, or never.
On the next screen, you can choose exactly what to automate. That could be a certain scene or prop.
Especially with sunrise and sunset options, this automation is tailor-made to control all types of HomeKit lights, like the popular Philips Hue line Philips Hue works with HomeKit:How to get the most Philips Hue works with HomeKit:How to make the best Philips has finally managed to integrate HomeKit into its Hue lighting platform, and it's amazing. This is what you need to know. Read More Turning the heat/air conditioning up or down in your home is another great way to use this automation.
Instead of the very automatic control of the first two automations, this selection requires interaction with an accessory to start the process.
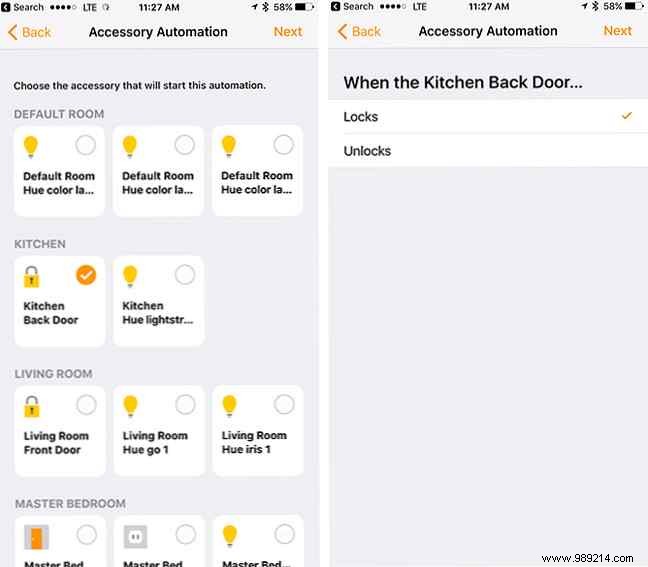
If you don't like the idea of tying automation to location, this can be a great substitute. When you leave for work, close the door. Forgotten Keys:5 Smart Locks You Can Unlock With Your Phone Forgotten Keys:5 Smart Locks You Can Unlock With Your Phone Here are 5 different locks you can unlock with your phone. Read More And when you come back, unlocking the door can do the opposite. Interaction with a chosen accessory can also be used to trigger a specific scene.
To customize this option, select it in the Automation section. First, you'll select the accessory that starts the automation sequence (usually a lock or light). It can only be an accessory. On the next screen, you can choose whether the automation starts when you lock or unlock the door or turn a light on or off. Finally, you will be able to select which scenes or devices to interact with.
HomeKit sensors (such as a motion detector or the First Alert Onelink Smoke + Carbon Monoxide Detector) get the short axis in the other three automations because they are always on. But with this section, homeowners can do a good job.
Alarma de monóxido de carbono Wi-Fi Onelink, cableada, habilitada para Apple HomeKit Alarma de monóxido de carbono Wi-Fi Onelink, cableada, cableada, habilitada para Apple HomeKit Compre Ahora En Amazon $ 136.71
Si solo tiene algunos accesorios, como luces, es posible que esta automatización no se aplique. Pero a medida que continúa agregando dispositivos HomeKit a su hogar, esta automatización está llena de posibilidades interesantes..
En mi casa, si se detecta humo o monóxido de carbono después de la puesta del sol, la puerta delantera y trasera se desbloquearán automáticamente, todas las luces se encenderán al máximo brillo y el sistema de calefacción o aire acondicionado se apagará..
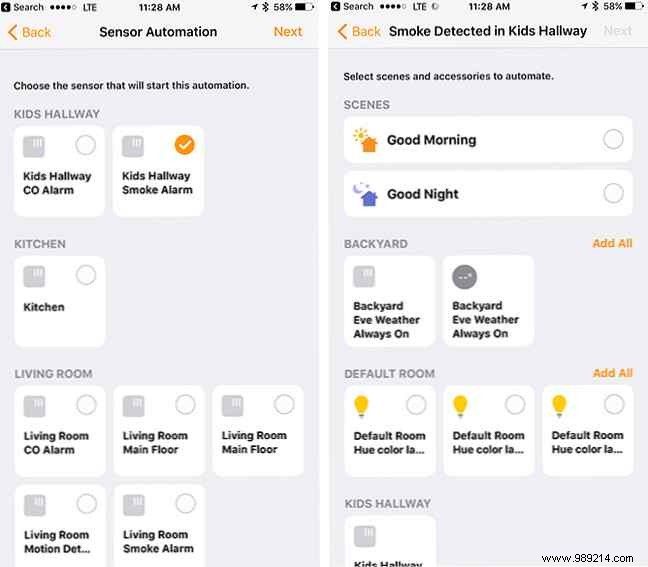
Aunque espero nunca usar ese uso en la vida real, cualquier ayuda adicional para salir de su hogar en una posible emergencia que amenaza su vida siempre es algo bueno.
Otra opción obvia para esta automatización es encender las luces cuando los sensores detectan movimiento. Eso puede darle más tranquilidad al cruzar su casa en la oscuridad, o para asustar a posibles ladrones.
Después de seleccionar “Un sensor detecta algo” desde el menú Nueva automatización, la aplicación presentará una lista de diferentes sensores en su hogar. Seleccione solo uno y luego puede elegir qué escenas y / u otros accesorios automatizan.
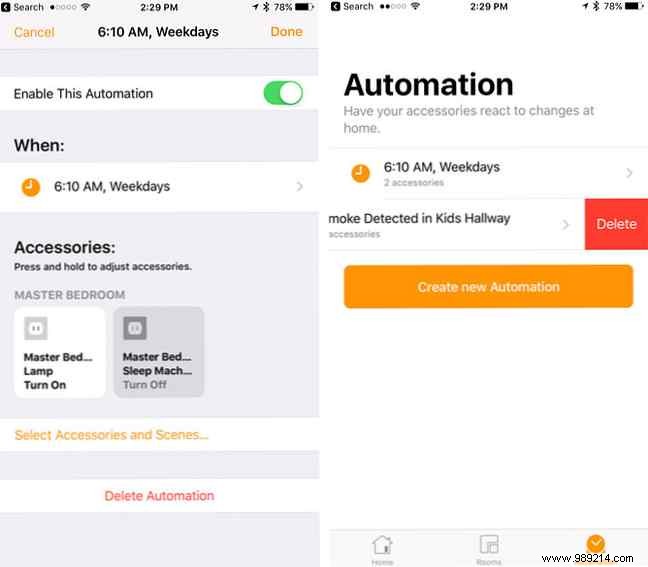
Apagar o borrar una automatización es un proceso rápido y fácil. Seleccione la automatización específica en la aplicación Inicio y apáguela o elimínela. Un golpe izquierdo también mostrará un botón de eliminación rápida.
A pesar de que configurar activadores de automatización puede llevar un poco de trabajo, definitivamente vale la pena el esfuerzo extra.
Mientras que los dispositivos para el hogar inteligente traen la tecnología a la vida diaria, la automatización puede unir todo y hacer que HomeKit Smart Home Smackdown:Amazon Alexa contra Apple HomeKit Smart Home Smackdown:Amazon Alexa contra Apple HomeKit En este artículo, aprenderá más sobre Amazon Alexa y cómo Apple Siri se integra con HomeKit. Vea una comparación entre ambos productos y decida cuál es mejor. Leer más aún más útil.
¿Qué automatizaciones ha creado en la aplicación Home con diferentes dispositivos HomeKit? Cuéntanos tus experiencias en los comentarios..