Smart home technology continues to make significant strides in mainstream awareness as devices become less expensive and pack more utility into smaller packages. A key example of this phenomenon is the iHome iSS50 SmartMonitor.
iHome iSS50 5-in-1 SmartMonitor, 24/7 Surveillance from Anywhere iHome iSS50 5-in-1 SmartMonitor, 24/7 Surveillance from Anywhere Buy Now on Amazon $53.99
Anyone who wants to create a smart home needs to have different sensors that can monitor a wide variety of data points, including temperature, humidity, movement, light and sound.
Just a few years ago, if you wanted to monitor all those different aspects of your home environment, you would have had to pay a pretty penny to install sensors that couldn't talk to other smart home devices. But, thanks to new innovations, this is no longer the case.
With the iHome SmartMonitor, you can keep track of all five data points in one small, easy-to-use package that can interact with other devices to create a cohesive, modern smart home.
If you have purchased the iHome SmartMonitor, this guide is for you. Let's take a full look at the monitor and its uses:
1. Unboxing and iHome SmartMonitor Setup
Connecting to the iHome SmartMonitor | Using an iHome account | Share access with different devices
2. Using the iHome SmartMonitor
Take advantage of the iHome Control app | Creating rules with the iHome SmartMonitor | Working with the Apple Home app and Siri | Practical automation using the iHome SmartMonitor
3. Fix common iHome SmartMonitor problems
iHome SmartMonitor can't connect to the Internet | iHome SmartMonitor does not accurately detect temperature or movement | Issues using Siri to access iHome SmartMonitor data and other HomeKit issues

After opening the iHome SmartMonitor box, you will find the device itself, a power cord, a power adapter, and a Quick Start Guide. The device needs to have power at all times to function. To get started, find a nearby power outlet and wait until you see the Wi-Fi icon in the top left of the screen start to flash.
On the front of the device is an LCD screen that displays important information including Wi-Fi connection status, temperature, humidity level, a motion indicator, and sound indicator. Below the screen is one of the sensors.
The back of the SmartMonitor, along with the power port, has a dimmer button for the LCD screen and a hard reset button. Press the dimmer button to cycle through five different levels:auto, high, medium, low, or off.

After that, the next most important task is to download the iHome Control app for your iOS or Android device. The companion app is a must for iOS and Android users.
After launching the app, you will need to select the Devices tab on the version of Android or the HomeKit tab on an iPhone or iPad. Select Add device and follow the instructions on the screen to connect and configure the SmartMonitor and connect it to the local Wi-Fi network.
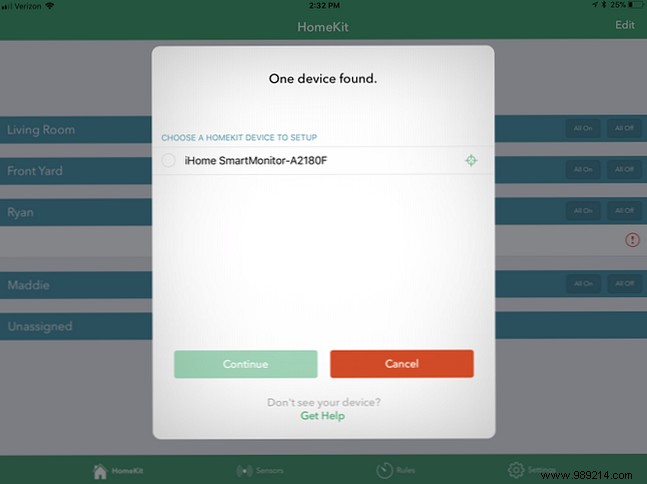
Apple users can also add the device to their existing HomeKit setup. During setup, scan the accessory code found in the Quick Setup guide or on the monitor.
If you're new to HomeKit, the smart home hierarchy is only available on iOS devices and Apple Watch. Available through the built-in Home app and iHome Control app, you can integrate compatible devices into several different scenes and automations.
There are three basic parts of HomeKit and the Home app that you should know about:Rooms, Zones, and Scenes.
All three can be fully customized in the iOS Home app and help make it easier to take advantage of all compatible smart home devices.
As you can probably imagine, rooms are where the different devices in a house are located. Zones are a series of adjoining rooms.
If you have a number of different HomeKit devices, Rooms and Zones make it easy to interact with technology. For example, instead of asking Siri how to use Siri with your Smart Home devices How to use Siri with your Smart Home devices Controlling your smart devices with Siri makes them incredibly easy to use, but it's not easy to find commands that work with each product . Why not start by trying them? Read More
Setting up that information takes a bit of time. But it's definitely worth it if you're interested in building an Apple-compatible smart home over time.
Different HomeKit devices can also be linked with the scenes. You will create a name for a specific scene and then select how the different devices work. You can choose, for example, to create a good morning scene that will turn on all your lights and unlock a door. You can trigger a scene with the Home app or just a Siri command.
We'll talk more about other HomeKit features a bit later.
An optional step is to sign up for an iHome account in Settings menu. This allows iOS users to remotely control iHome devices without the need for an Apple Home Hub. You can also create rules that run on an iHome SmartPlug without an iPhone. Finally, it is also a necessary step to share access with Android users.
Now that setup is complete, you can share access to the monitor and its data with other iOS or Android device users.
On the iOS side, there are two different options. If you want to share access to another device with the same iCloud account Protect your iCloud account with these 4 easy steps Protect your iCloud account with these 4 easy steps Have you taken steps to ensure that no one else has access to your iCloud information? ? Here's what you need to do to make sure your iCloud account is as secure as possible. Read More
If the other iOS device isn't using the same iCloud account, sharing is a bit different. On the first iOS device with the app, go to Settings> Sharing and then follow the instructions. You can then download the iHome Control app on the other device and open it. Then accept the invitation.
Using an Android device, download the app on the second device, then sign in with the same iHome account credentials. You can also grant access from the Settings> Sharing menu.
Just to note, you can only share between iOS devices, from iOS to Android, and between Android devices. Unfortunately, you can't share from an Android device to iPhone or iPad.
The main iHome Control app is basically the same on both iOS and Android, with a few exceptions. Anyone with an iPhone or iPad will see four main sections:HomeKit, Sensors, Rules, and Settings .
On Android devices, there is no tab for Sensors . the HomeKit section on iOS devices is called Devices .
The easiest way to interact with and harness the power of the iHome SmartMonitor is to use the iHome Control app.
On an iPhone or iPad, the first and most important section is HomeKit . In that first section, you'll see the full HomeKit setup with each specific room and all the different devices, including the SmartMonitor. You can also add or edit different rooms if needed.
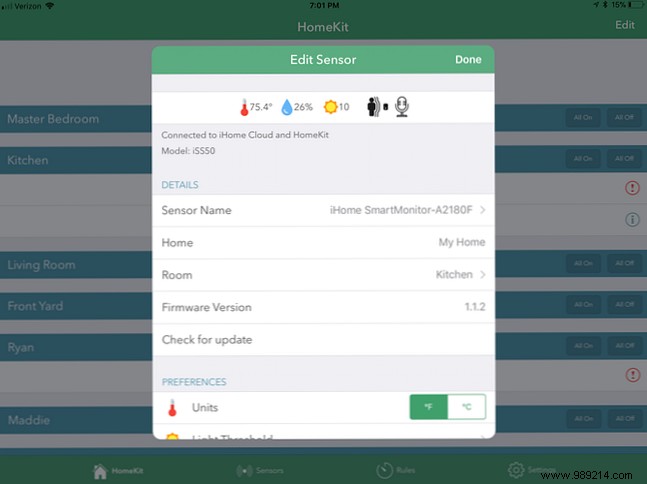
As you select each device, you'll see more information, including the name and other important information. You can also check for a firmware update, identify the device, or remove it entirely from HomeKit settings.
In the next tab, Zones , You can see the different zones on the HomeKit home page and add or edit. Finally, in Scenes , you can view and edit those as well.
With Android devices, the Devices The tab will show you the current data from SmartMonitor and other iHome devices.
the Sensor The tab in the iOS version of the app is for iHome's line of wireless sensors that do not support SmartMonitor.
You will probably spend most of your time in the Rules tongue. This allows users to create different automations with the monitor data. You will learn more about this in the next section.
Finally, in Settings , You can view your iHome account information, view information about other iHome products, and contact iHome support if you experience problems.
Just to note, while the iHome SmartMonitor has a nice variety of different sensors, none of the data is logged for later access. That means you won't be able to see different trends over time or exact information for a specific hour or day.
To create your first rule, select the Add a rule button at the bottom of the page.
A new box will appear. First, be sure to give the rule a name to tell them apart. Then there are two options to select:Control a socket o Receive sensor notifications .
Plug control only works with iHome's line of smart plugs, including the latest model, iSP8. While those plugs can be configured for a specific schedule or to work in conjunction with the Nest thermostat's home/away functionality, the sensor option is specifically for the SmartMonitor.
iHome iSP8 Wi-FI SmartPlug, use your voice to control connected devices, included handheld remote, Works with Alexa, Google Assistant and smart speakers with HomeKit iHome iSP8 Wi-FI SmartPlug, use your voice to control connected devices, included remote hand included, Works With Alexa, Google Assistant and HomeKit enabled smart speakers Buy now on Amazon $49.99
Once that's been chosen, you'll choose an iHome plug to control. Then you will select the specific SmartMonitor. The five different sensors are available to select from the following.
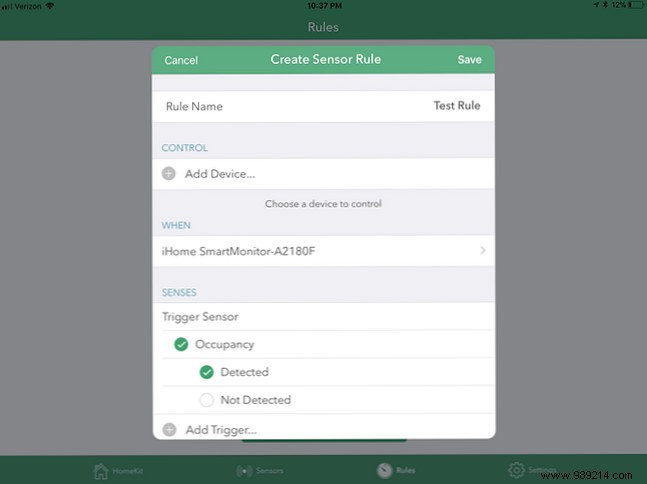
Separate temperature and humidity triggers are available when those levels exceed or fall below a specified threshold.
Sound, motion, and occupancy triggers are available to select when specific data is detected or not detected by those different sensors.
As a nice touch, multiple sensors are available to add together for a single rule. For example, you can select a light and temperature trigger before running a rule.
Next, you'll choose whether to limit the rule to a specific time of day. You can choose a start and end time along with the days of the week for it to repeat. Optionally, the app will provide a notification each time the rule runs. Below is a full summary to help you determine if everything is correct.
Hit Create rule at the bottom of the page when you're done.
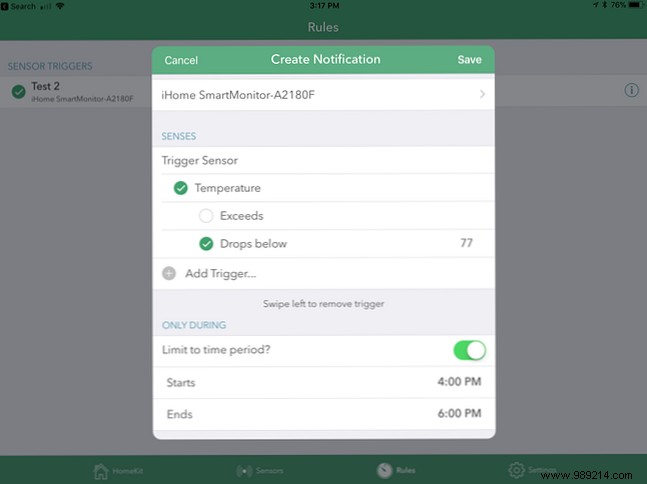
The second option in the Add rule The menu is for receiving specific notifications from the sensor. After adding a name, you will once again select the iHome SmartMonitor and select one or more trigger sensors using the different options. Those can also be active only during a specific period of time as well.
All the different rules can be seen in the tab when they are complete. Hit the “I” Icon to take a closer look at each one. You can also swipe left to quickly and easily remove one.
While Apple's built-in Home app is a great way to interact with all of your HomeKit devices, there's one noticeable issue with interacting with the iHome SmartMonitor. You can only create one automation Put Apple HomeKit devices to good use with automation Put Apple HomeKit devices to good use with automation Have more than one Apple HomeKit-enabled accessory? Learn how to use automation to really bring some intelligence into your home. Read More So you can't use any of the other sensors.
But if you want to create an automation with the motion sensor, just select Automation tab in the Home app. Select Create a new automation and then A sensor detects something . On the next page, select whether the automation runs when the sensor detects motion or stops detecting motion.
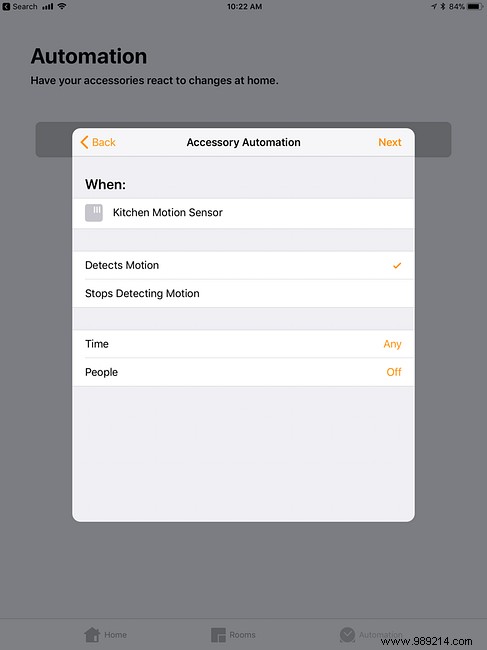
Optionally, you can also specify a time or whether the automation runs when you're home or not.
Next, choose whether to run a specific scene or to operate another applicable HomeKit device. For example, automation can turn lights on or off and even lock and unlock a door.
HomeKit support opens up a great way to check the status of all the sensors, as you can simply ask Siri. With just a simple voice command, you can check the exact temperature and humidity, check the current light level, and see if motion is being detected.
Just ask “Hey Siri… ”
“What is the temperature of [iHome SmartMonitor name]??”
“What is the humidity of [iHome SmartMonitor name]??”
“Is motion detected on the [iHome SmartMonitor name]??”
“What is the light level of [iHome SmartMonitor name]??”
All Siri commands are available on your iPhone, iPad, and even Apple Watch 5 Things Apple Watch Isn't Using (But Should Be) 5 Things Apple Watch Isn't Using (But Should Be) Are you getting the most out of your Apple Watch? laptop? Here are five of our favorite watch features that you probably forgot about. Read more.
Along with Apple HomeKit and the iHome Control app, there's an additional option to take advantage of SmartMonitor's environmental data:the Wink Smart Home hub.
While It's Not That Well Known 7 Smart Home Hubs You've Never Heard Of Before 7 Smart Home Hubs You've Never Heard Of Before Some smart home hubs get all the press, so you might not know these gems less. acquaintances! One of these lesser known smart home hubs might be the perfect fit for you! Read More
You'll need to use the Wink app, but you can add a number of different automations using the SmartMonitor. For example, if you come and trigger the motion sensor, specific lights could turn on automatically.
Although the SmartMonitor doesn't work with third-party smart home services like IFTTT, there are a number of practical uses for the device, especially if you're willing to purchase a compatible iHome Smart Plug as well.
With an iSP5, iSP6, iSP6X, or iSP8 smart plug, you can control just about any electrical device you can imagine with sensor data.
Here are some examples of practical uses for the monitor and socket combination:
Different sensor data points can also be combined when creating an automation. For example, a humidifier only turns on after a room gets too dry above or below a certain temperature.
As a nice touch, the iHome Smart Plugs themselves are also compatible with Amazon's Alexa voice service. With just a quick command to any Echo device or other compatible product, the plugs can be turned on and off.
And beyond those automations, there are a myriad of different creative uses for a smart plug 10 Creative Uses For Smart Plugs That Will Make You Want One 10 Creative Uses For Smart Plugs That Will Make You Want One Smart plugs are the most basic Element of any smart home. Forget Internet connectivity, home networks, and devices that allow remote management. Read More
As with any other modern piece of technology, there can be a number of situations where the iHome SmartMonitor is not working properly. Here are three of the most common problems and what you can do about them.
The SmartMonitor will continue to collect data and operate normally even without an Internet connection. But the Wi-Fi connection is what allows users to see data in the companion app and allows the device to work with HomeKit and other automations.
You can easily see if your device is connected to the Internet by looking at the Wi-Fi status indicator located at the top left of the screen, near the temperature. If the wireless signal icon is flashing, it indicates that the monitor does not have an Internet connection. When that icon is solid with a border, the device has a connection to your Wi-Fi network.
The first thing to check is to make sure your router is currently broadcasting at 2.4GHz. A series of dual-band routers How dual-band routers can solve your wireless problems How dual-band routers can solve your wireless problems Using a router that supports the dual-band standard can significantly increase the speed of your Wi-Fi. Fi in many circumstances. Read More
If you are still having problems after confirming that your router is broadcasting on that band, the next area of concern is the location of the SmartMonitor and the router. If possible, move the monitor closer to the router or vice versa.
Finally, if problems continue, consider purchasing a wireless mesh system, such as Eero or Orbi Google Wifi vs. Eero vs. Orbi:Which is the best? Google Wifi vs. Eero vs. Orbi:Which is the best? In this article, you will learn more about the new type of home Wi-Fi system and learn more about three of the most talked about mesh Wi-Fi products on the market, Eero, Google Wifi,... Read More - for your home. A new breed of technology, these systems can help provide a fast and strong Wi-Fi signal anywhere in your home, no matter its size.
There may be some situations where the SmartMonitor is not correctly detecting the temperature of a room or any movement. That can cause problems in different areas, such as specific automations and the use of HomeKit.
When you install the device for the first time, make sure to wait more than two hours before using it. According to iHome, it will take that long to automatically calibrate the home environment.
Also, make sure the monitor location is not exposed to direct sunlight or a heating/air conditioning vent. That can cause an incorrect reading.
To properly act as a motion detector, the SmartMonitor must be sitting in the direction you want to cover. Detection is accurate to around 20 feet.
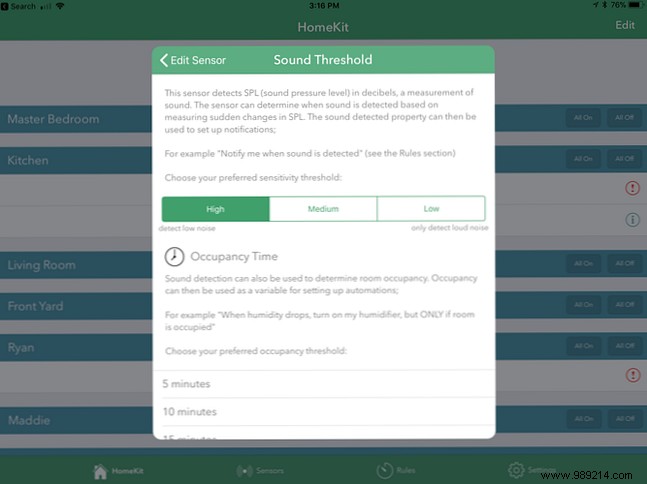
You can adjust the thresholds for sound, light, and motion detection in the iHome Control app. Select the monitor in HomeKit or Devices tongue. Scroll to the bottom and select Light threshold , Sound threshold , or Motion Threshold tab in Preferences.
Another HomeKit-related problem area sometimes occurs How to get the most out of Apple HomeKit and the iOS 10 Home app How to get the most out of Apple HomeKit and the iOS 10 Home app In this article, you will learn about the growing list of HomeKit-related products And how to control them. You will also see how to spot a compatible product on the market. Read More compatibility with iOS devices and the Apple Watch. Let's walk through a few troubleshooting steps.
The first and simplest option is to make sure you're currently using the correct iCloud account with your HomeKit information.
All HomeKit data is tied to a specific iCloud account. On an iPhone or iPad, go to Settings and then select the part at the top of the page with your name on it. Make sure everything is correct and that Home and Keychain Options are activated. Both are required for HomeKit to work properly.
Then go to Settings> Privacy> HomeKit . Make sure iHome Control is turned on. That allows the app to see the HomeKit data.
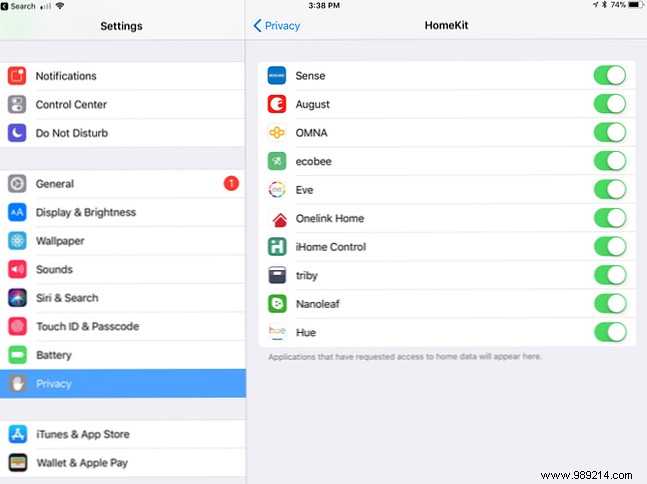
If that doesn't help, you can try to manually restart iHome SmartMonitor itself. On the back of the monitor, press the Reset button for at least 15 seconds. All settings will need to be reconfigured in the iHome Control app.
Also, keep in mind that while you can fully access HomeKit information and Siri control when using your home network, the situation is different when you're away from home. You'll need a Home Hub:Whether it's a modern Apple TV How to set up and use your Apple TV How to set up and use your Apple TV Here's how to set up your Apple TV, what you can do with it, and what to do. do it when things don't behave as you expect. Learn more or an iPad set up at home:to use Siri control and other features on the road.
While there are some limitations to be aware of, the iHome SmartMonitor is a great way to harness sensor technology to build a more effective and powerful smart home setup.
Especially if you are an iOS user, that data can be accessed almost anywhere and can also be a part of different automations to make your daily life a little bit easier. and improve your life The following smart home solutions are practical and relatively inexpensive. Some will even help you save money. Read more . That's definitely a winning combination for such an inexpensive device.
Do you have any questions about iHome SmartMonitor, including how to set it up and use the multi-use sensor?